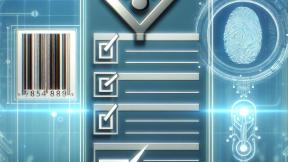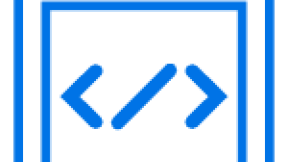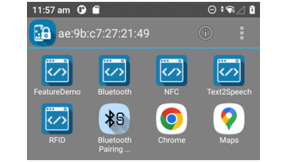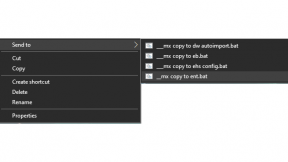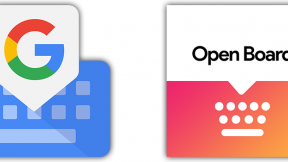Using TestDPC to Test and Demonstrate Zebra Enterprise Browser and Enterprise Keyboard Managed Configurations
Overview
Google TestDPC is a sample app which, when installed as DO (Device Owner), will support manual editing of Managed Configurations published by any installed apps. Source code for this app is publicly available on GitHub.
TestDPC allows user to test & demonstrate Managed Configurations without using an EMM client/server solution such as SOTI, i.e. it provides a completely offline and free of charge method of changing these configurations.
Usage
- Installation as Device Owner is automated if installed via afw#testdpc entered as the username at the Sign in screen after a clean boot. The only pre-requisite for using this method is a device running Oreo or later and having a pre-configured internet connection . After entering the DPC identifier, the TestDPC client will be downloaded and installed and you will be prompted for manual confirmation of a number of steps :
- Note that most system apps are disabled by default and need to re-enabled from TestDPC in order to support Workstation Connect operation and StageNow profiles
- Search for system in TestDPC and select Enable system apps
- Press an app name in order to re-enable e.g.
- DisplayLink Desktop (required for Workstation Connect)
- StageNow (required for any apps using EMDK to process XML)
- Chrome (required for any web-based apps)
- In order to edit a specific applications Managed Configuration, search for ‘managed configurations’ , select it and then select the required app from the list of preinstalled apps.
- After selecting app to configure, press Load Manifest Restrictions in order to load the editable profile for that specific app:
Enterprise Browser Configuration
- Use Enterprise Browser v3.3 or later in order to have support for Managed Configs (otherwise no variables will appear after the Load button is pressed)
- Select Enterprise Browser in the Managed Configuration app list and press ‘Load Manifest Restrictions’ to access available parameters
- Scroll down the list to select ‘startpage’ and enter a new starting URL e.g. http://zebra.com
- Press Save button on each screen until the toast message appears briefly to confirm that app restrictions have been set
- Run EB and check that the new start page is effective . Note that any subsequent configuration changes made in TestDPC will require EB to be stopped and restarted in order to see the changes in effect.
Enterprise Keyboard Configuration
- Use Enterprise Keyboard v4.0 or later in order to have support for Managed Configs (otherwise no variables will appear after the Load button is pressed)
- Scroll down the list to select ‘ekbVibrateOnKeypress’ and enter 1 to enable
- Select ‘ekbVibrateOnKeypressDuration’ and enter a duration e.g. 50 will vibrate for 50mS
- Press Save button on each screen until the toast message appears briefly to confirm that app restrictions have been set
- Popup EKB and check that the vibrate feedback occurs on each keypress

Ian Hatton