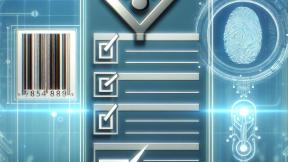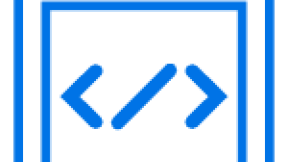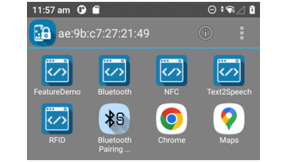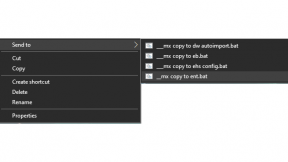Create web-based RFID apps with Zebra Enterprise Browser
Create web-based RFID apps with Zebra Enterprise Browser
Overview
This blog demonstrates how to use the latest 3.7 release of Enterprise Browser to create full-featured HTML+JavaScript RFID apps for the Zebra RFD40/90 sleds and MC3300R. The RFID API for these specific products has been implemented in Enterprise Browser and supports relatively simple configuration and use of the RFID reader for :
-Reading tags
-Filtering tags according to one or more prefix patterns
-Finding specific tags using the tag locate functionality
-Writing tags (not demonstrated but part of the supported API set)
Usage
You can install a demo configuration of EB 3.7 with a sample app on any suitable Zebra Android device using the StageNow barcodes attached and below (requires a pre-configured internet connection on the device):
XML (up to A11)

JS: (A13 onwards):

Once installed , EB will start automatically and show the sample app screen below:
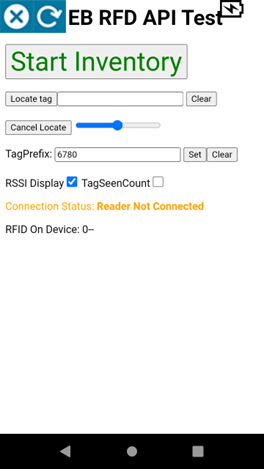
By default the sample is configured to use a USB eConnex connection to the reader . To change this to Bluetooth (optional for RFD40/90) or Serial (MC3300XR) , follow these steps:
-Connect the device to a PC via a USB cable
-Using ADB , type the following command to retrieve the default demo app:
Adb pull /enterprise/device/enterprisebrowser/RFID_EB.html
-Edit the app and locate the line below which configures the connection type:
rfid.transport= "usb";
Replace this line with the following for Bluetooth(RFD40/90/8500):
rfid.transport="bluetooth";
or this line for serial (MC3300XR):
rfid.transport="serial";
-Save and copy the modified sample back to the device:
Adb push RFID_EB.html /enterprise/device/enterprisebrowser/RFID_EB.html
-Press the refresh button at top left to reload the modified page. At this point, the Connection status should be CONNECTED as per the screenshot below:

If the RFD trigger is mapped to RFID , you can just pull the trigger in order to read tags and the unique tag data will appear on screen in the (scrollable) form. Alternatively , the reader can be soft triggered using the onscreen Start/Stop Inventory buttons.

If the tag prefix is configured , the tags will be filtered and only those which match the prefix will be displayed:

If the locate tag id is configured, a Geiger counter display plus audible beeps will guide the user to the specified tag:
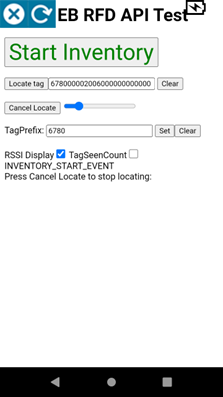
-
Development Notes:
-Note that the web application files for this demo configuration are located in the folder /enterprise/device/enterprisebrowser
-This folder can be accessed directly using ADB on SD660 based devices . On newer Zebra devices such as the TC22/27 , access via ADB is blocked so you will need to use an alternative method such as this one: Pushing Files to the Enterprise folder on Zebra Android 11 Devices | Developer Portal
-The demo Config.xml file will be found in the folder /enterprise/device/enterprisebrowser/backup . After modifying this file , copy it back to the /enterprise/device/enterprisebrowser folder
-The files ebapi-modules.js and elements.js should also be located in the /enterprise/device/enterprisebrowser folder
-Tag pre-filter support was added in Enterprise Browser 3.7.0.0 onwards
-The reference for the EB RFID API is located on TechDocs here: https://techdocs.zebra.com/enterprise-browser/latest/api/re2x/rfid/
-Note that only Methods marked with an Android icon are available on Android (some methods are only supported on Windows Mobile e.g. killTag)
-Any Enterprise Browser sample apps referencing an ActiveX object are only valid for Windows platforms
Ian Hatton
Zebra EMEA December 23

Ian Hatton
2 Replies
The step-by-step instructions for setting up and configuring the RFID reader with Zebra's Enterprise Browser 3.7 are very clear and helpful. I appreciate the detailed breakdown of how to switch between USB, Bluetooth, and Serial connections, as well as the visual aids provided. The ability to filter and locate specific tags is a powerful feature for many applications. Additionally, the development notes and references to the API documentation are valuable resources for developers looking to dive deeper into customizing their RFID solutions. Thanks for sharing this informative guide!