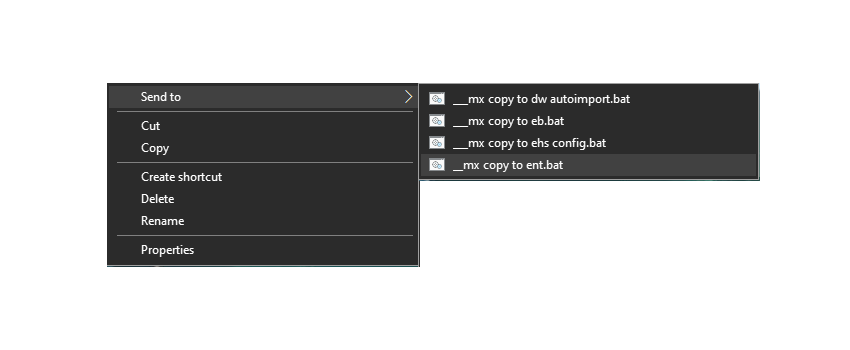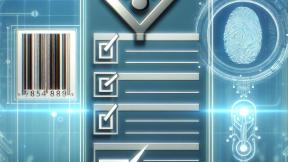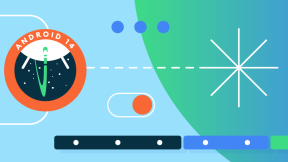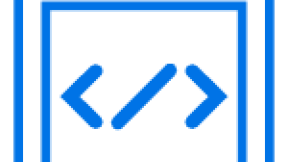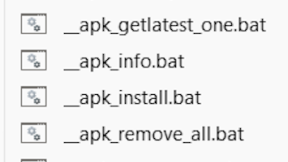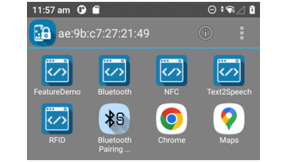Pushing Files to the Enterprise folder on Zebra Android 11 Devices
SendTo Shortcuts for pushing files to /enterprise sub-folders via ADB + MX FileMgr on non-SD660 devices
Ian Hatton
Zebra EMEA 2023
Overview
On Android 11 and later OS versions running on Zebra devices which do not use the QC SD660 platform , access to the /enterprise/usr and other sub-folders via ADB is no longer possible due to Google scoped storage restrictions (an error message is displayed). Since many configuration files (and any other files which need to be persisted over an enterprise reset) are stored under /enterprise , it is useful to have a simple method of copying files from a PC to these locations.
This shortcut method calls an Android utility (adb-filetransfer-wrapper created by Daniel Neamtu, Developer Advocate , Zebra EMEA) which via an intent interface will move files located on the internal storage (/sdcard) to any specified sub-folder of the /enterprise folder. The SendTo shortcut will therefore:
- Check the adb-filetransfer-wrapper utility is installed, and install it if not
- Transfer file(s) to /sdcard using ADB
- Call adb-filetransfer-wrapper via intent to move the file(s) to the specified /enterprise/* folder
Note that this is not an official Zebra utility i.e. it is unsupported, use at your own risk
Installation
- Download the zipped utilities from https://drive.google.com/file/d/1N25tgLBoK6ApEUMjnvWKyWGw3a2yX1nO/view?usp=share_link
- Ensure that ADB is on the system path i.e. open a command prompt , type adb and check that the usage guide is displayed.
- On the PC , press Win+R to open the Run box and enter shell:sendto to open a file browser to access the SendTo folder
- Unzip the file contents (preserving the sub-folder structure) to the SendTo folder
Usage
- Copy files to /enterprise/usr
- Select a file or a group of files to transfer to the /enterprise/usr folder
- Right click to access the SendTo folder and select the ‘__mx copy to ent’ option
- Files will be transferred
- Check that the files are in the target folder e.g.
- Adb shell ls /enterprise/usr
- Copy files to /enterprise/device/enterprisebrowser (used for config files for Enterprise Browser 3.3 )
- Select a file or a group of files to transfer to the /enterprise/device/enterprisebrowser folder
- Right click to access the SendTo folder and select the ‘__mx copy to eb’ option
- Files will be transferred
- Check that the files are in the target folder e.g.
- Adb shell ls /enterprise/device/enterprisebrowser
- Copy files to /enterprise/device/settings/datawedge/autoimport (used to auto-install Datawedge profiles)
- Select a file or a group of DB files to transfer to the /enterprise/device/settings/datawedge/autoimport folder
- Right click to access the SendTo folder and select the ‘__mx copy to ent’ option
- Files will be transferred
- Check that new profile(s) are installed by running Datawedge to view the profile list (will need to be restarted if it is already running)
- Copy file to /enterprise/usr/enterprisehomescreen.xml (used to update the current Enterprise Home Screen configuration)
- Select an EHS config file to transfer to /enterprise/usr/enterprisehomescreen.xml
- Right click to access the SendTo folder and select the ‘__mx copy to ehs config’ option
- File will be transferred and renamed to enterprisehomescreen.xml
- Check that the file is in the target folder e.g.
- Adb shell ls /enterprise/usr/enterprisehomescreen.xml

Ian Hatton
1 Replies
It outlines the process of using a SendTo shortcut to copy files to /enterprise sub-folders. This shortcut method involves calling an Android utility to move files from the internal storage to the specified /enterprise folder. It is important to note that this method is not an official Zebra utility and should be used at your own risk, especially considering my location. For more detailed information, please refer to the original text.