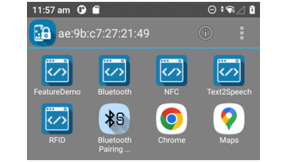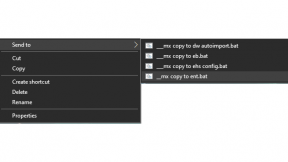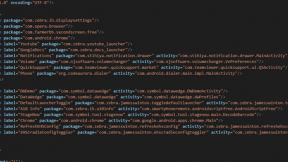Enterprise Home Screen | Creating Settings Shortcuts
Customers often require a subset of the Android system Settings to be available to their users. This can be time consuming to identify the required intent to launch specific settings and to create a method to do this e.g. via a custom application. This article details how to easily create shortcuts to required settings from EHS with the assistance of this Shortcut Maker utility available on Play Method. Here's the steps below:
- Install the EHS configuration (which includes Shortcut Maker) via the internet-hosted StageNow barcode below :
- When installed , you should see a home screen similar to the one below :
- The default when accessing Settings is to show the search icon in top right - this allows access to any other system settings using search by name i.e. it does not enforce lockdown to a specific setting.
The Search icon process is named com.android.settings.intelligence and can be disabled using Mx AppMgr using the XML below or via the StageNow barcode below:
<characteristic version="8.0" type="AppMgr">
<parm name="Action" value="DisableApplication" />
<parm name="Package" value="com.android.settings.intelligence" />
</characteristic>
Once this is done , the search icon will no longer be visible in any Settings screens:
- A settings intent can now be used to launch specific settings such as WiFi and Bluetooth without allowing access to other Settings via Search. To create the required intent , select ‘Add Apps’ from the EHS Tools menu in order to run Shortcut Maker. Then select Settings , scroll down to select Settings Activity , expand the list and locate the required setting (Wi-Fi Picker in this case) .
- The required Settings activity can be selected and tested in Shortcut Maker . Note that there is an option in this app to Create Shortcut. This will add the current shortcut to the EHS launcher but the shortcut will not be persistent i.e. if the resulting enterprisehomescreen.xml file is copied to another device, the shortcut will not work and will have to be recreated manually .
If it works as expected, the intent can be copied from the Shortcut details page to the clipboard as shown:
- If connected to the device via Vysor, the clipboard contents will also be automatically copied to the PC clipboard and can be pasted into a text editor as shown below:
- Copy the existing EHS config file from /enterprise/usr to the PC e.g. via ADB
Adb pull /enterprise/usr/enterprisehomescreen.xml
Edit the file and add a new shortcut either in the Tools menu or in the Apps list . Copy the package name and class name from the pasted info above into the respective fields in the EHS XML file:
- Save the file and copy back to the device via ADB to see the new shortcut:
Adb push enterprisehomescreen.xml /enterprise/usr
- For Bluetooth pairing , follow the same instructions below and select the Connected Devices activity:
- For Sound Settings, search for Sound and select the resulting shortcut:
- For Hotspot Settings, search for hotspot and select the resulting shortcut:
- The Quick Setting icons in the Notification pulldown can be disabled via Mx in order to prevent user access to Settings via Notification while still allowing access to Settings which have been added to the EHS configuration
<characteristic version="7.1" type="UiMgr">
<!--NOTIFICATION BAR PULLDOWN-->
<parm name="NotificationPullDown" value="1" />
<!--NOTIFICATION SETTINGS ICON-->
<parm name="NotificationSettings" value="2" />
<!--QUICKSETTINGS ICON DISPLAY-->
<parm name="QuickSettings" value="2" />
</characteristic>
If any issues with viewing the graphics in this article , please refer to the attached PDF version.

Ian Hatton