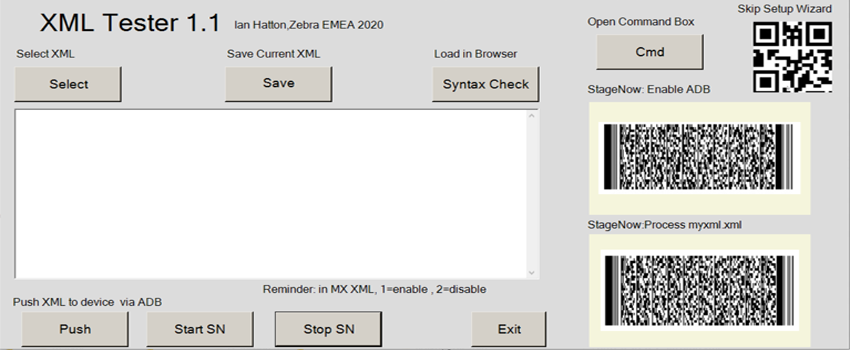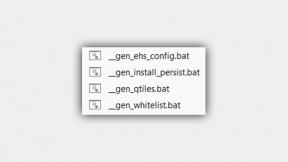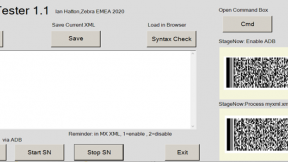Testing XML Exported from StageNow before EMM Deployment
Summary
This article describes a method of quickly and easily testing XML exported from StageNow by pushing it directly to a Zebra device connected via ADB. A small PC utility is provided which simplifies this process and supports syntax checking of any edits made to the XML document before deployment. Note that this utility works for all OS versions up to and including Android 11 but is not compatible with Android 13 as the Mx Batch CSP (which is used to consume the exported XML) is not supported on A13. However, exported XML can still be used with Android 13 in conjunction with an EMM client provided it is processed using OEMConfig/Device Admin/Submit XML (or an equivalent method such as SOTI mxconfig script command).
Overview
Many EMM providers such as SOTI , VMware , InTune etc support processing of raw XML (exported from StageNow using the ‘Export for MDM’ button ) using the Device Administrator/Submit XML section of an OEMConfig profile as shown in the screenshot below from Wizy:
The exported XML can be tested using the original StageNow profile but any changes or additions require re-edit of the profile which can be time consuming . This method supports pushing any XML profile to a device connected via ADB and then processing it immediately via generic SN barcode which is more convenient for quickly modifying and testing any changes made to the XML. It works by copying the source XML to a file named /sdcard/myxml.xml and then processing it using a prebuild StageNow profile which calls the Batch CSP to process the XML contained in that specific file. The provided utility (snexport_tester) is a helper for editing / saving and pushing the XML to the device. Note that this is an unofficial/unsupported utility i.e. use at your own risk.
Installation
- The required utility is attached to this article or alternatively download the snexport_tester utility from here: https://drive.google.com/file/d/1elb3h7iEU6vdD461TnNRPC0d6HMZfStc/view?…
- Run snexport_tester.exe . If installing for the first time, you may be prompted to install the .Net Framework x in order to support this app (assuming it is not already installed).
Usage
- Press the Cmd button to open a command box and type ‘adb devices’ to check that the connected Zebra device is responding. If not, the most likely reasons are either :
- the ADB USB drivers are not installed and need to downloaded and installed from here : https://www.zebra.com/us/en/support-downloads/software/drivers/android-usb-driver.html
- ADB is not enabled on the connected device. Run the StageNow client and scan the PDF barcode ‘Enable ADB’ in order to ensure it is enabled.
- Press the Select button to choose an XML file to test. The installation zip file contains some sample files in sub-folders such as Bluetooth on (contains XML to enable Bluetooth). Browse to the XML file in this folder and click on Open to load it
- Press Push to deploy the XML currently in the edit window to the connected device.
- Press Start SN to start the StageNow on the connected device
- Scan the PDF barcode ‘Process myxml.xml’ to execute the XML
- Check that Bluetooth is enabled on the connected device
- Change the BluetoothState value to 2 (disable)
- Optionally press Syntax Check to load the XML currently in the edit window into Chrome which will perform a syntax check and indicate any errors in the syntax :
- Push the XML to the device and read the ‘Process XML’ barcode again
- Check that Bluetooth is now disabled
- Save the current XML using the Save button which allows either updating of the existing source XML file or creation of a new file
Ian Hatton , Zebra EMEA , April 23

Ian Hatton